
This amazing 3D design program can make you a better woodworker.
More and more woodworkers have switched from T-square and pencil to the SketchUp 3D program to design their projects and generate plans. If you’re one of those people, you’ve probably found that SketchUp is not terrifically hard to learn but not foolproof. Take heart. You can create amazing designs with this program—if you learn and follow some basic good practices. I’ll show you what you need to know to get the most out of SketchUp.
SketchUp: Pick Your Program
SketchUp first appeared in 2000 as a downloadable program. Today, there are several versions available from sketchup.com/download/all. You can get a free version, called SketchUp Make 2017, which is available for non-professional use. I recommend it for newbies, and everything shown in this article can be done with Make. SketchUp Pro costs $695. SketchUp recently added two web-based versions: the stripped-down SketchUp Free and the fuller-featured SketchUp Shop, which costs $119 a year. In my view, neither one is well-suited for woodworkers, because you can’t easily generate a cutlist or print scaled drawings with them.
 onlineEXTRA
onlineEXTRA
New to SketchUp? Get started right with David Heim’s SketchUp Basics video:

Set up your virtual workshop
You can tailor SketchUp to your style. When you open SketchUp, you’ll see a welcome screen. Click the Choose Template button and find the one named Woodworking-Inches. Open it and go to Edit > Save as Template; check the box labeled Save as Default Template. Now, whenever you open SketchUp, this template will be your workspace. You can set up the program to skip the welcome screen and go directly to a blank screen for a new model.
You can customize the template to suit your style. To learn how, go to help.sketchup.com and search for Customize SketchUp.
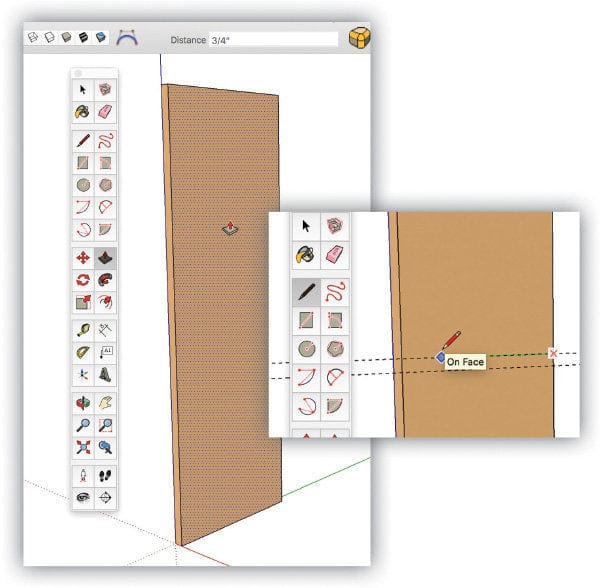
Check out the tools
Most of SketchUp’s tools work like their real-life counterparts, and the rest are pretty self-explanatory. For instance, the Tape Measure tool works like a combination square, marking gauge, chalk line, and, yes, a tape measure.
To draw a line, grab the Line tool—it looks like a pencil. The drawing tools also include circles, rectangles, and arcs. The Push/Pull tool adds the third dimension to a shape. The coolest tool is called Follow Me. It lets you create molding, chamfers, or round-overs with just a single mouse-click.
SketchUp comes with several features that make it easy to work smart. You always work in three dimensions and always full-size, not to a scale like one inch to one foot. The program has a wealth of on-screen prompts and color-coded guides that practically force you to be quick and precise. The axis lines—red for left-right, green for front-back, blue for up-down—help keep you oriented. When you draw a line, for instance, check the color of the line trailing the cursor. If it’s red, it means the line parallels the red axis. If you want to keep lines on-axis, use the arrow keys on the keyboard: right arrow for red axis, left arrow for green, and up arrow for blue.
Small pop-up windows will tell you when you’ve found the midpoint of a line, or when you’ve placed the cursor exactly where two lines cross, or when a curve is in the correct plane.
The Measurements Box in the lower-right corner of the screen tells you the length of a line, the radius of a circle, and more. When you need a precise measurement, just type the number you want and press Enter.

Create a practice board
If you’re brand-new to SketchUp, do a little practice to familiarize yourself with the tools and basic commands. Use the Rectangle or Line tool to draw a shape that’s the width and length you want. Hover the Push/Pull tool in the middle of the rectangle, click, and drag toward the top of the screen to give the board its thickness. For a typical dressed board, as you drag the Push/Pull tool, type 3/4 or .75 and press enter.
Now you can mess around with this virtual board, much the way you would to make test cuts on a piece of scrap. Use combinations of the Tape Measure, Line, Circle, and Push/Pull tools to drill a hole, shape a dado, or add a rabbet and chamfer. The more practice with these tools, the better.
Precision and Help
With SketchUp, help is always at hand. Click the on-screen Instructor button (or use the Instructor tray in Windows) for an instant tutorial on how to use any SketchUp tool. The Help Center (help.sketchup.com) offers detailed explanations for all things SketchUp.
Work like you do in the shop
Build a SketchUp model from the ground up, not from the top down, and draw parts in place whenever possible.

Begin at the origin
It’s usually a good idea to begin the model at the origin—the spot where the three axis lines meet. This keeps the model on the ground. Use the Tape Measure tool to place guidelines parallel to the axis lines to define the length and width of a bookcase side, say, or the cross-section of a table leg. Trace over the guidelines to create the shape, then give it the third dimension.

Build the model logically
For a bookcase or other type of cabinet, create the sides first and add dadoes or shelf-pin holes. See the images at left. Then create the base, shelves, face frame, crown molding, and back panel. If you’re making a table, begin with a leg.

Add parts in place
Don’t move things that don’t need to move. Instead, use the parts you have to make the parts you need. For a shelf in a bookcase, copy the base of a dado and use it to generate the shelf shape. Then move copies of the shelf into the remaining dadoes.

Components—the Key Concept
When you’ve drawn a piece that’s the size and shape you want, transform it from a bunch of lines into a component—a virtual board—before doing anything else. Working with components is by far the most important thing to remember about SketchUp. If you don’t do this, as soon as you try to move or change something on screen, truly evil things will happen to your model.
To make a component, triple-click the shape, type the letter G, fill in the blanks in the window that pops up, and click Create.
Why components? When you make a change to a component—like tapering a set of table legs—the same change appears in every copy of that component. This is a powerful feature that allows you to build a model quickly and accurately. You can also store often-used components like knobs or molding profiles in a library and drag them into a new model. That’s another time-saver.
 onlineEXTRA
onlineEXTRA
Make dovetails with David by utilizing SketchUp’s powerful features.
 Add dimensions, print plans
Add dimensions, print plans
When you’ve finished your model, you can break it apart to make measured drawings, patterns or templates, and a cutlist.
Make a scene
SketchUp’s Scenes function allows you to create separate views of your model—an assembled view, exploded view, and a 2D view with measurements, for example. To begin, go to Window>Scenes (or to the Scenes tray in Windows). The plus sign at the top of the window creates a new scene. Click the circular arrows at the top of the window to update a scene and save it.
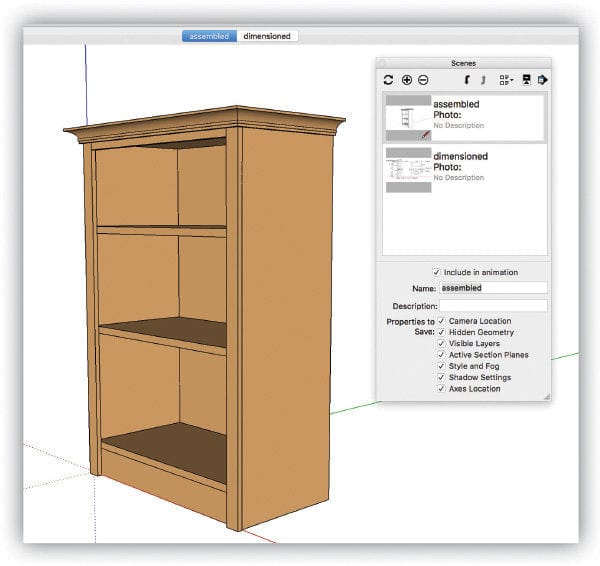
Make some plans
For a scene showing a view of the model that you can use for a measured drawing, begin by deleting the duplicate parts—all but one table leg, for example. Use the Move/Copy and Rotate/Copy tools to arrange the remaining parts for clarity. Go to Camera > Standard Views > Front to orient all the parts in a straight-ahead view. Then go back to the Camera tab and choose Parallel Projection. This makes the view look two-dimensional.
Use the Dimension tool (next to the Tape Measure) to add the dimensions you’ll need in the shop. Click the cursor on one corner of a component, click on the opposite corner, and drag the cursor away from the component. The dimension will appear, along with a dimension line and endpoints. Once you’ve produced all the measured drawings you need, print the plans and head for the shop.

Get in to Plugins
Once in SketchUp, you can download separate apps, called plugins, to make the program more versatile. Go to Window > Extension Warehouse and search for the plugin you want. It takes only one click to download a plugin and add it to SketchUp.
Probably the most useful plugin for woodworkers is called Cutlist. It instantly generates a cutlist as well as a cutting diagram; it also calculates board feet for lumber and square feet for sheet goods. If your model includes hinges, knobs, and other hardware, Cutlist will keep track of those parts.
